|
Al riavvio del PC, dopo aver installato il Norton Internet Security 2005, comparirà la seguente finestra:

Selezionare la voce "Consenti sempre" e dare Ok
Durante la connessione dell' Intel NetStructure VPN Client compare il seguente avviso:
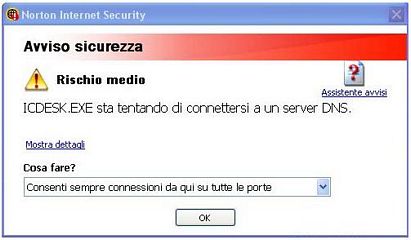
Alla domanda "Cosa fare?", selezionare la voce "Consenti sempre connessioni da qui su tutte le porte" e dare Ok.
Dopo aver dato l'ok a questa regola l'Intel si collegherà, dando nella schermata principale sotto la voce "Status", "Connected".
All' avvio del Sabre for Windows compare, in basso sulla destra dello schermo, questo avviso:

Facendo click dove suggerisce l'avviso, comparirà una ulteriore finestra di avviso (vedi sotto), cliccare su Ok.

Durante l'avvio dell' SFW compariranno anche le seguenti due schermate, cliccare OK su entrambe.
Chiudere la finestra dell' SFW che nel frattempo si è aperta.
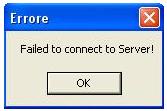
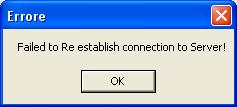
Dovremo quindi creare la seguente regola:
Dalla schermata principale del Norton Internet Security 2005, cliccare su "Firewall personale" e andare alla voce "Configura".
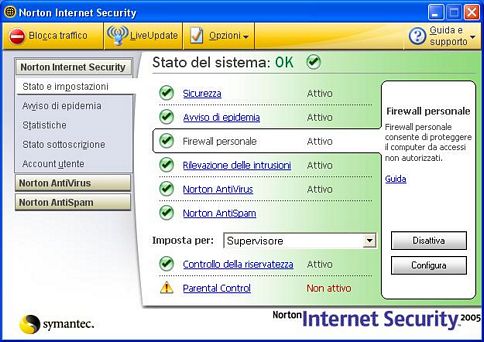
Andare alla voce "Avanzate" e cliccare poi sul bottone "Trojan horse..."
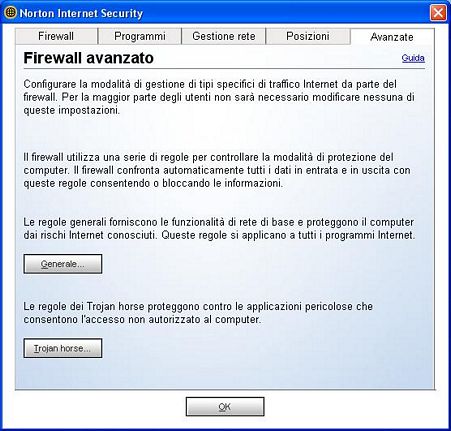
Nella finestra "Regole programmi Trojan horse" selezionare dall'elenco la voce "Blocco predefinito Trojan Horse Silencer" e cliccare su Modifica.
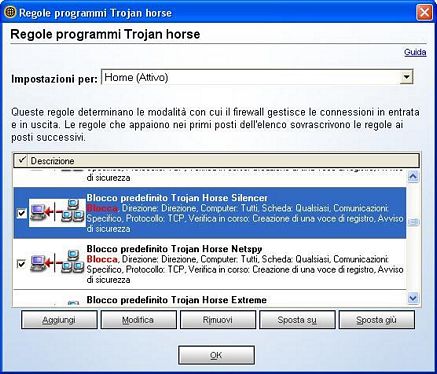
Nella sezione "Azione" cliccare sulla voce "Consenti" e nella sezione "Connessioni" cliccare sulla voce "Connessioni a e da altri computer".
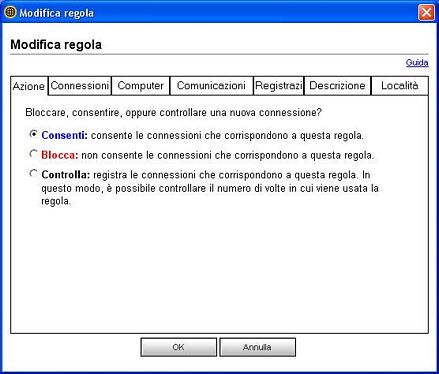
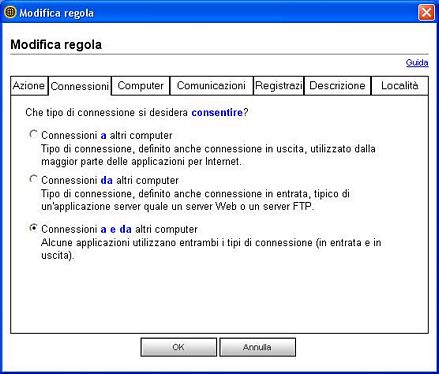
Andare ancora alla sezione "Computer" e selezionare la voce "Solo i computer e i siti elencati di seguito", cliccare su "Aggiungi".
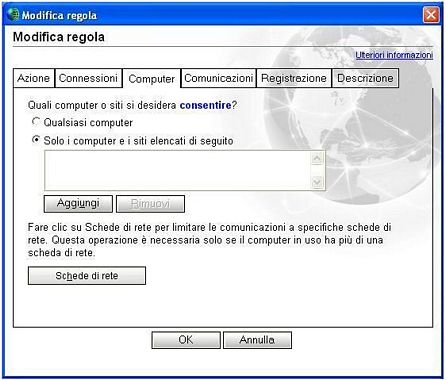
Dopo aver cliccato su Aggiungi, nella finestra che si apre, andare a cliccare la voce "Utilizzando un indirizzo di rete".
In "Indirizzo di rete" mettere 10.11.12.0 e sotto, in "Subnet mask" mettere 255.255.255.0 e dare Ok.
Ripetere gli ultimi passaggi, inserendo questa volta in "Indirizzo di rete", "151.193.141.0" e in "Subnet mask" l'indirizzo "255.255.255.0".

Dopo quest'ultima configurazione dare Ok alle varie finestre per chiudere la sezione che riguarda la configurazione.
Alla riapertura del Sabre for Windows comparirà questo avviso:

Selezionare la voce "Consenti sempre connessioni da qui su tutte le porte", dare Ok.
Aprendosi, il Sabre for Windows ci darà, all'interno dell'emulatore, il "Sign in a".
Per le agenzie con biglietteria aerea
Dopo aver configurato il Sabre Printing Module, al riavvio dell'applicazione comparirà il seguente avviso:

Selezionare la voce "Consenti sempre connessioni da qui su tutte le porte" e dare Ok.
|

